この記事ではデスクトップパソコンを2画面接続にする方法を記載します。

- まずは背面にHDMIかディスプレイポートが必要
- 手順 1: モニターの接続
- 手順 2: ディスプレイ設定の構成(Windows 10/11の場合)
- 1.デスクトップ上で右クリックし、コンテキストメニューから「ディスプレイ設定」を選択します。
- 2.ディスプレイ設定ウィンドウが開きます。ここで、各モニターの表示が表示されるはずです。
- 3.もし、モニターが認識されない場合、”検出”ボタンをクリックして、パソコンが新しいディスプレイを検出するようにします。
- 4.ディスプレイ設定ウィンドウ内で、各モニターの位置や解像度、表示の拡張設定を調整できます。通常、モニターのアイコンが表示され、それをクリックして設定を変更します。
- 5.”複数のディスプレイ” セクションで、表示モードを選択します。
- 設定を変更したら、変更の維持をするか、タイムアウトまで待って変更が自動的に保存されるのを待ちます。
- 関連
まずは背面にHDMIかディスプレイポートが必要
まずはデスクトップパソコン背面やグラフィックボードにHDMIもしくはdisplayportの空きが必要です。確認してみましょう。
HDMI

displayport

マザーボード側

7がHDMIで8がディスプレイポートですね!
手順 1: モニターの接続

- まず、2つのモニターをコンピューターに接続するための空いたビデオ出力ポートが必要です。通常、モダンなデスクトップパソコンには複数のビデオ出力ポート(HDMI、DisplayPort、VGAなど)があります。モニターをそれらのポートに接続します。
- モニターをパソコンに接続したら、モニターの電源を入れ、パソコンも起動します。
手順 2: ディスプレイ設定の構成(Windows 10/11の場合)
1.デスクトップ上で右クリックし、コンテキストメニューから「ディスプレイ設定」を選択します。

2.ディスプレイ設定ウィンドウが開きます。ここで、各モニターの表示が表示されるはずです。

3.もし、モニターが認識されない場合、”検出”ボタンをクリックして、パソコンが新しいディスプレイを検出するようにします。

4.ディスプレイ設定ウィンドウ内で、各モニターの位置や解像度、表示の拡張設定を調整できます。通常、モニターのアイコンが表示され、それをクリックして設定を変更します。


マウスでドラッグ&ドロップすることによって画面の位置関係などを変えられる!
5.”複数のディスプレイ” セクションで、表示モードを選択します。
以下のオプションがあります:
- 「拡張」: モニターをデスクトップの拡張として使用し、2つの画面で異なるコンテンツを表示できます。
- 「複製」: 両方のモニターで同じコンテンツを表示します。
設定を変更したら、変更の維持をするか、タイムアウトまで待って変更が自動的に保存されるのを待ちます。

これで、2つのモニターを使用できるようになります。それぞれのモニターは異なるウィンドウやアプリケーションを表示でき、生産性を向上させるのに役立ちます。


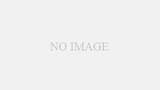
コメント
どうでもいいけどさ
dual
って「最大2つある”両手”みたいな概念を両方使ってる状態」のことを言うんだと思うんだけど
トリプルが可能なら普通ダブルっていわね?
コメントありがとうございます
たしかにどうでもいいですが、一理ありますね^^